How to configure access to a database for use with the SQL tile
Overview
You may need to configure access if you wish to use the SQL tile to query a database other than the Data Warehouse.
For more information about the SQL tile configuration such as checking that the connection string is correct see How to use the SQL tile.
The connection to the Data Warehouse is configured as part of the SquaredUp DS setup process, so these permissions are typically already in place. See How to check and reconfigure the Data Warehouse connection.
Configuring access to the Operations Manager (or other) database
For queries on other databases, such as the Operations Manager database, or indeed any other database, the SquaredUp DS application pool account needs to be given the db_datareader role on the database, as described below:
- First identify the user account that needs to be given permission.
SquaredUp DS uses the application pool identity account to retrieve data, NOT the account with which you log on to SquaredUp DS. By default the application pool identity is set to NetworkService, but you may have changed this. See How to check and modify the application pool identity and make a note of the application pool identity account for use in the next steps:
- If the application pool identity is running as a custom account then add the relevant roles for this custom account.
- If the application pool is set to NETWORK SERVICE and SquaredUp DS is installed on the same server as the database you are accessing then add the relevant role for the NT AUTHORITY\NETWORK SERVICE account.
- If the application pool is set to NETWORK SERVICE and SquaredUp DS is NOT installed on the same server as the database you are accessing then add the relevant role for the SquaredUp server's AD computer account (for example,
domain\mywebserver$)
- Open SQL Server Management Studio.
- Expand Security and then Logins. Look for a login with the same name as the application pool identity, as noted above, if one doesn't exist you will need to create one.
- Right-click on the relevant account (as described above) and select Properties.
- Click on User Mapping.
- Tick the database you wish to give access to, for example
OperationsManager, under Users mapped to this login. - In the bottom panel tick db_datareader.
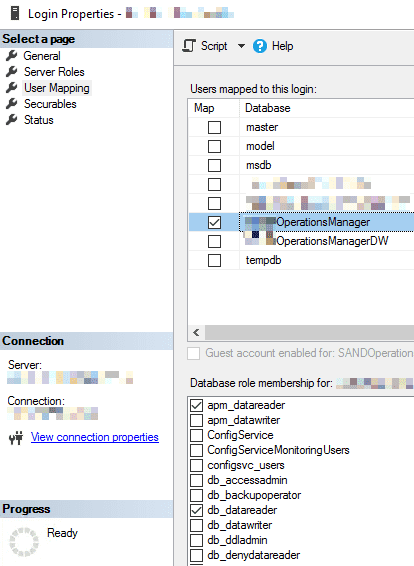
- Click OK.