Dashboard designer (v4)
The dashboard designer allows you to configure and edit the layout of the tiles on the page.
The dashboard designer works in the same way whether you are designing a dashboard or a perspective, but before you start you may find it helpful to understand which is best suited to your needs: How to create a dashboard and Working with perspectives.
The dashboard designer has been significantly improved in version 5, and we recommend that everyone upgrade to the latest version.
Get the latest version of SquaredUp DS for SCOM
In v5 it is possible to create tile layouts that were only possible by editing the page JSON in older SquaredUp DS versions see How to use the dashboard designer (v5).
The dashboard is saved as you go along so there's no need to save your changes. You can find your dashboard by clicking on the right-hand menu ☰ > system > unpublished. Draft dashboards are not visible to anyone other than you.
You can toggle between Edit mode and View mode by clicking the edit this dashboard button at the top right.
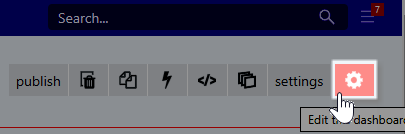
This article covers:
You may also like to watch this short 5 minute video about using the dashboard designer, which is part of our Fundamentals Quick Win video series:
Dashboard layout
When you create a new dashboard a new tile configuration is opened automatically for you:
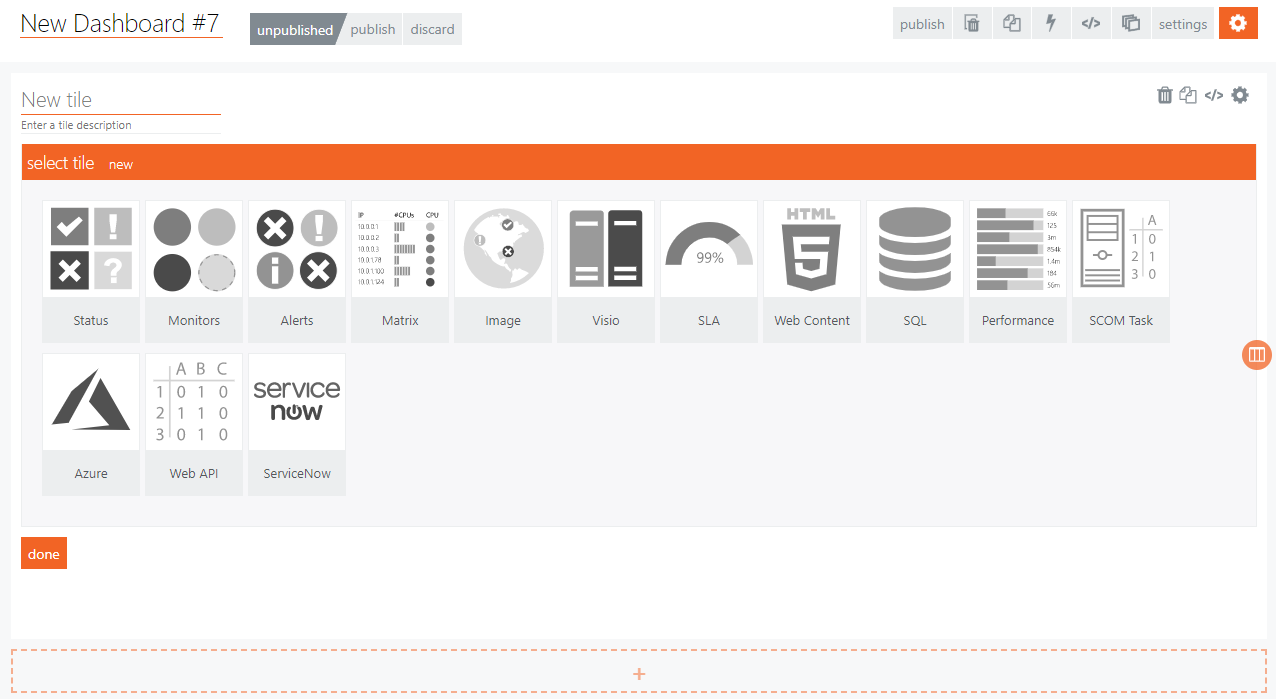
Click on the tile you want to configure.
Add new tile
To add a new tile click the add new tile button:

Add column
To add a column move the move to the right-hand side of the page until the column button appears and then hover over it and click on the + plus that appears.
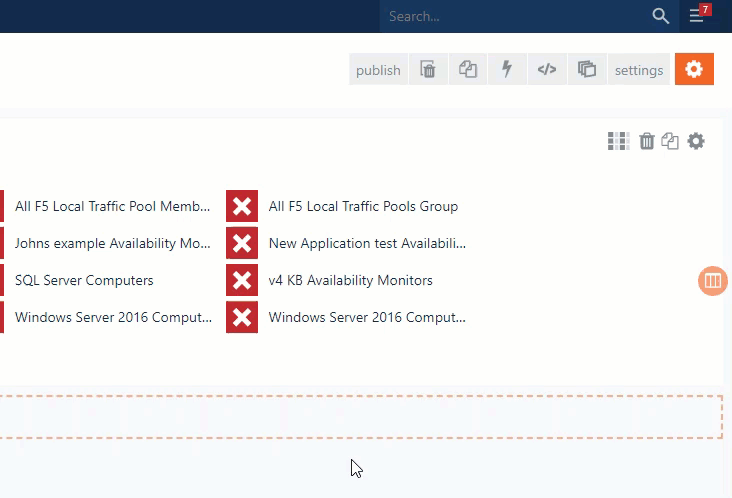
Resize columns
Hovering anywhere between columns shows the resizing arrow. You can drag the column to any width or snap to the 25%, 33%, 50%, 66% or 75% lines.
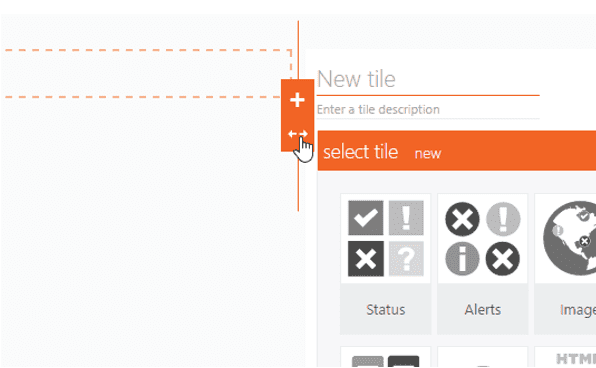
Delete a column
To delete a column hover above the column and the layout helper will change to a bin, which you can click to remove the column.
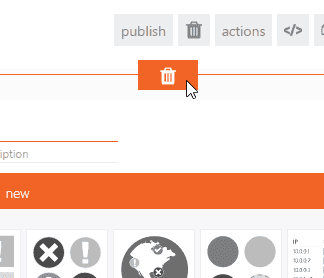
Move tiles
Tiles can be dragged and dropped anywhere on the dashboard. Click on the white area at the top of the tile and hold the left mouse button down while you drag the tile around the dashboard.
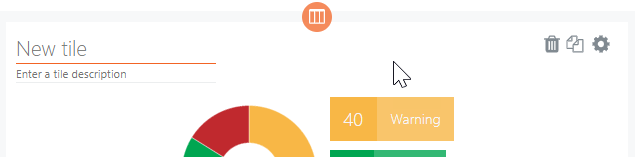
Gray areas indicate where the tile can be dropped:
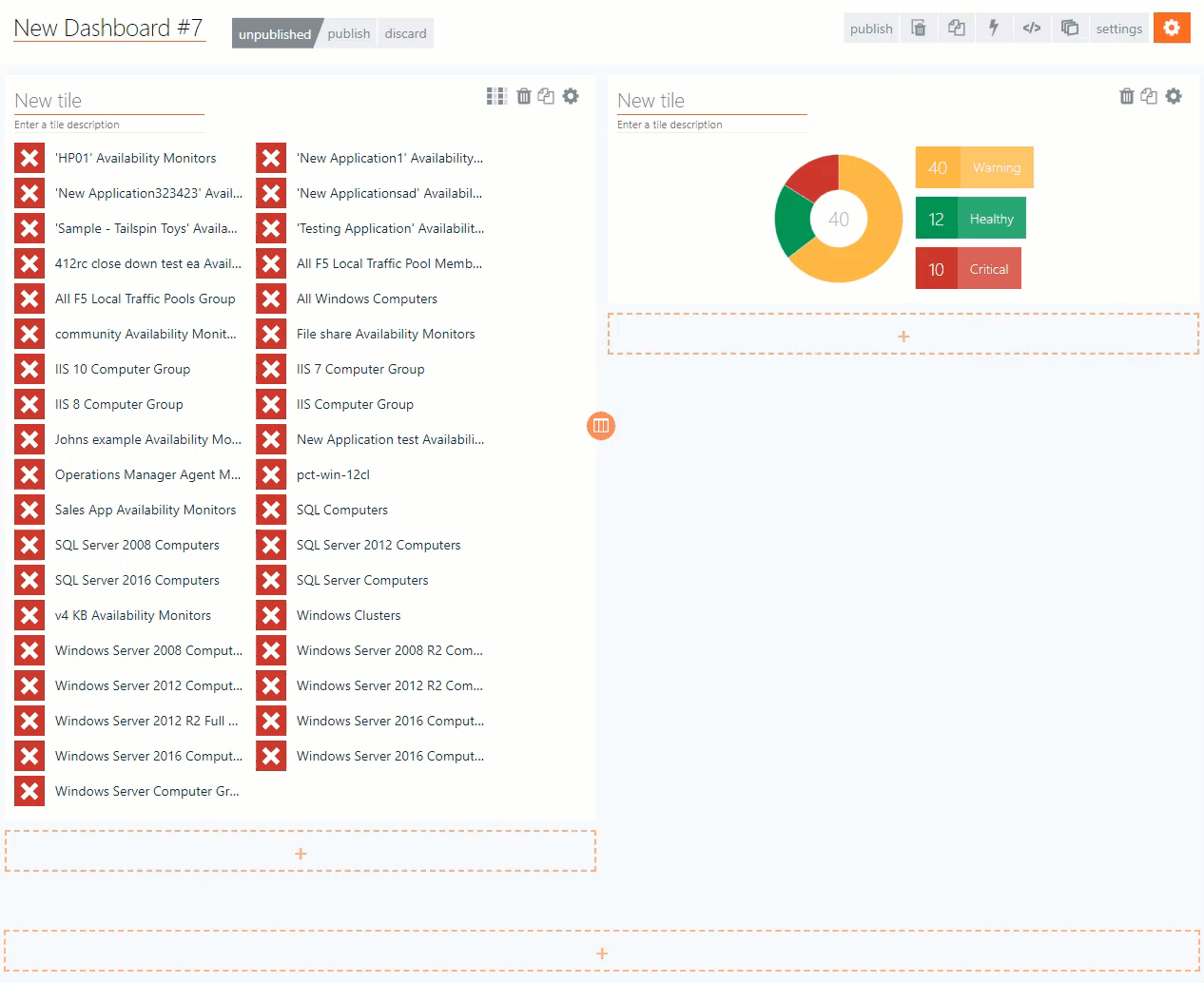
Tile buttons
Delete tile
Individual tiles can be deleted using the Delete tile button at the top right of the tile:
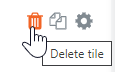
Clone tile
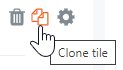
Cloning a tile copies the tiles configuration and creates a clone of that tile below the existing tile. You can then edit the tile configuration as required.
Edit tile

The cog or edit tile button takes you into the configuration settings for the tile.
Publishing your dashboard
The dashboard is saved as you go along so there's no need to save your changes. You can find your dashboard by clicking on the right-hand menu ☰ > system > unpublished.
Your draft dashboard is not visible to anyone other than you until you publish it.
Clicking publish will make the dashboard visible to others on the menu where you created it. Discard will delete your draft dashboard.

Find out how to publish dashboards to a subset of users using Team Folders (see Team Folders), or visible to anyone even unlicensed users with Open Access (see Sharing Dashboards with anyone - Open Access).
For more information about the other buttons at the top of the dashboard see:

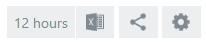
FAQs
How can I control the size of Visio diagrams?
SquaredUp DS will resize a diagram in the Visio tile to fill the column width (see How to use the Visio tile). Resizing the column will make the diagram increase or decrease in size accordingly. You can also affect the size a Visio diagram is displayed in SquaredUp DS by adding or removing the white space around the diagram in Visio as described below and in this article https://support.microsoft.com/en-us/kb/285024.
If you would like your Visio diagram to appear smaller within the column: In Visio increase the size of the white space (padding) or page around the diagram by holding down CTRL and dragging the corner of the page. Then save the SVG, and drag the new SVG file into the SquaredUp DS Visio section again.
See Troubleshooting the Visio tile - The Visio diagram is too large when displayed in SquaredUp DS.
If you would like your Visio diagram to appear larger within the column: In Visio reduce the size of the white space around the diagram, save the SVG and drag the new SVG file into the Visio section again.